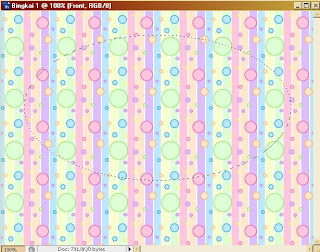Senin, 03 Mei 2010
Menggunakan Pattern Tool
Diposting oleh Lady PSD di 02.56Langsung aja yah (gak pake lama), download dulu gambar dibawah ini dengan meng-klik gambarnya trus save deh..
Nah kalo udah di save, langsung buka aja yah dua-duanya di jendela photoshop kita
Langkah 1
Buat sebuah dokumen baru
Langkah 2
Pada gambar pink-simple.jpg, kita langsung cabut ke menu Edit > Define Pattern
Beri nama untuk pattern baru kita ini yaahh... Trus klik OK deh
Langkah 3
Sekarang kita buka lembar kerja yang telah kita buat tadi dengan nama Bingkai 1, tekan Ctrl+J untuk menggandakan layer Background, beri nama Front untuk layer baru tersebut. Klik kanan layer Front > Blending Options
Klik Pattern Overlay > Pilih pattern yang sudah kita simpan tadi, trus klik OK
Langkah 4
Sekarang lembar kerja kita udah terisi dengan gambar pattern kaann.. Langkah selanjutnya, kita buat seleksi dengan menggunakan Elliptical Marquee Tool pada layer Front
Tekan Delete untuk membuang area yang terseleksi, dan tekan Ctrl+D untuk menghilangkan seleksi
Langkah 5
Klik kanan layer Front > Blending Options. Lakukan pengaturan sebagai berikut yah..
Langkah 6
Buka gambar High-School-Musical.jpg, buat kalian..klik pada gambar dibawah ini ya untuk diperbesar
Masih di gambar High-School-Musical.jpg, pilih Magic Wand Tool, trus klik pada bagian gambar yang berwarna kuning, secara otomatis warna kuning akan terseleksi. Klik kanan (masih tetep di bagian gambar yang berwarna kuning) trus pilih Select Inverse, gunanya adalah untuk membalikkan keadaan (wew apa maksudnya??!!) hihi.. maksudnya tu membalikkan bagian gambar yang terseleksi menjadi tidak terseleksi.
Langkah 7
Drag gambar yang sudah kita seleksi ke lembar kerja photoshop kita. Letakkan layer baru ini di bawah layer Front, kecilkan ukurannya.
Langkah 8
Buat layer baru di atas layer Front, beri nama Title untuk layer baru ini. Kemudian kta buat seleksi dengan menggunakan Rectangular Marquee Tool.
Buat seleksi lingkaran pada kedua ujung kanan dan kiri seleksi dengan menggunakan Elliptical Marquee Tool (dengan bantuan M+Shift seperti yang sudah di bahas pada postingan saya sebelumnya "Membuat Layout Web") Nah setelah selesai membuat seleksi isi seleksi tersebut dengan warna biru #c2e9fa. Hasilnya kurang lebih sebagai berikut.
Langkah 9
Klik kanan layer Title > Blending Options
Langkah 10
Tambahkan beberapa text, and the result is...
Final
Naah itu tadi 10 langkah mudah membuat bingkai foto dengan menggunakan background dari Pattern Tool.. selamat mencoba ya agan-agan..
Hasil lain :
Selasa, 20 April 2010
Tugas Pemrograman Komputer II
Diposting oleh Lady PSD di 15.28Tugas Pemrograman Komputer II
Soal1
Input :
Soal 2
Input :
Output :
Soal 3
Input :
Output :
Soal 4
Input :
Output :
Soal 5
Input :
Output :
Soal 6
Input :
Output :
Soal 7
Input :
Output :
Soal 8
Input :
Output :
Oleh : Uswatun Hasanah
08.11.0593
TI 2008 a-2
Minggu, 28 Maret 2010
Make Over Your Face
Diposting oleh Lady PSD di 03.52Detail Tutorial
• Program : Photoshop CS3
• Tingkat Kesulitan : Dasar
• Perkiraan Waktu Penyelesaian : 20 Menit
Pada postingan kali ini..kita akan me-make over wajah kita menggunakan Photoshop. Postingan ini khusus buat cewe lhooo… tapi kalo ada cowo yang mau belajar, okelah kalo beg beg beg begitu, silahkan aja.. Kali ini saya memberi contoh dengan menggunakan foto Luna Maya. Mbak Luna maaf ya fotonya buat bahan percobaan, hehe… piissss… kan mbak Luna cantik, jadi biar tambah cantik kita kasih beberapa dandanan ya,, (^o~)/
Oke langsung aja, buka gambar mbak Luna Maya dulu. Kalian bisa download dengan mengklik gambar di bawah ini.
Langkah 1
Klik Ctrl+J pada layer Background dan beri nama BG Copy untuk layer hasil duplikatnya. Buat layer baru di atas layer BG Copy, beri nama Pipi. Sekarang yang akan kita poles adalah bagian pipi dulu. Aktifkan brush tool jenis Soft Mechanical Brush berawarma merah # ec1135, ukuran brushnya 154 px untuk pipi kanan dan 110 px unutk pipi kiri. Hasilnya kurang lebih seperti ini.
Pilih Filter>Blur>Gaussian Blur. Isikan radius sebesar 50 pixels.
Turunkan Opacity layer Pipi menjadi 50%
Langkah 2
Selesai dengan pipi, buat layer baru di atas layer Pipi, beri nama Eye Shadow. Masih dengan Soft Mechanical Brush, kita ganti foreground colornya menjadi biru #2e8cd5 dan ubah ukuran brushnya menjadi 15 px. Untuk lebih memudahkan penyapuan brush tool, perbesar kanvas dengan menekan Ctrl++ dan Ctrl+- untuk memperkecil.
Lakukan hal yang sama seperti pada langkah 1, untuk memperoleh hasil sebagai berikut.

Hapus beberapa sapuan brush yang tidak diperlukan (di bagian mata dan garis mata), lalu turunkan opacity layer menjadi 70%
Langkah 3
Hmm… sudah mulai keliatan cantik belum?? Hihi… sekarang kita beri lipstik ya, kita akan membuatnya melalui layer BG Copy. Seleksi bagian bibir dengan menggunakan alat seleksi yang sudah kalian kuasai sebelumnya. Di sini saya menggunakan Polygonal Lasso Tool. Tekan Ctrl+B untuk mengaktifkan Color Balance dan lakukan pengaturan sebagai berikut.
Setelah itu, ooppsss jangan dulu menghilangkan seleksi!! Kita belum selesai dengan bagian ini. Tekan Ctrl+U untuk mengaktifkan Hue & Saturation.
Langkah 4
Masih pada layer BG Copy, kita akan memberi efek Soft Lens pada mata. Seleksi pupil mata bagian kanan dengan menggunakan Elliptical Marquee Tool kemudian tekan Ctrl+U
Lakukan hal yang sama pada pupil mata sebelah kiri. Hasilnya..
Langkah 5
Waahhh…udah mulai keliatan cantik kan kan kan?? Hehe.. makanya ayo semangat duunkk..
Masih tetap pada layer BG Copy, seleksi bagian rambut dengan menggunakan Polygonal Lasso Tool, untuk mempermudah, kita seleksi rambut sebelah kiri saja dulu, yang kanan, sisain aja buat nanti. Setelah sebagian rambut terseleksi, klik menu Image>Adjustment>Variations. Pilih More Red untuk memberi warna merah pada rambut.
Setelah itu klik OK, dan lakukan hal yang sama pad rambut sebelah kiri.
Final
Akhirnya kita mendapatkan wajah Luna Maya dengan make up ^_^
Bagaimana ladies?? Apa kalian tertarik untuk make over wajah dengan photoshop?? Selamat mencoba (^o^)/
Violin
Diposting oleh Lady PSD di 01.12Detail Tutorial
• Program : Photoshop CS3
• Tingkat Kesulitan : Menengah
• Perkiraan Waktu Penyelesaian : 20 Menit
Hmm..udah lama ga kasih postingan, jadi kangen nih sama Lady PSD hahay… ^_^
Yaahh maklum aja namanya juga lagi sibuk kuliah, Alhamdulillah semester kemarin IP saya naik, it’s time to say “Hooorrraaaayyyy……..!!!!!!” hahahaha… \(^o^)/
Eh eh.. balik ke soal tutoriaal, kali ini kita akan membuat sebuah gambar dengan desain biola dan bunga. Hmm..penasaran yaa?? Seperti apa hasilnya, kurang lebih kaya gini niihh..
Final image preview :
Langsung aja ya..
Langkah 1
Pertama-tama buatlah sebuah document seperti berikut.
Langkah 2
Duplikat layer Background dengan menekan Ctrl+J. Beri nama BG Copy untuk layer baru ini. Masih [ada layer BG Copy, aktifkan brush tool jenis Hard Mechanical Brush berukuran 60 px, set foreground color menjadi warna coklat #cc7b1c. Atur opacity brush menjadi 20 % lalu sapukan ke kanvas berulang-ulang.
Berkreasilah sehingga kita bisa mendapatkan esain seperti hasil lukisan.
Langkah 3
Buka file gambar music-note2.jpg
Drag gambar music-note2 ke kanvas, beri nama music note pada layer tersebut.
Ubah Blend Mode untuk layer music note menjadi Multiply
Langkah 4
Buka gambar biola.jpg
Seleksi dengan gambar biola dengan menggunakan Magnetic Lasso Tool, lalu drag ke kanvas, atur posisinya sebagai berikut.
Naahh… sampai disini bisa kan? Tapi karena warna biola kurang cerah, lakukan pengaturan untuk layer biola sebagai berikut.
Langkah 5
Beralih ke layer BG Copy, pilih Image>Adjustment>Black and White, lalu lakukan pengaturan sebagai berikut.
Langkah 6
Sekarang saatnya kita menghias kanvas dengan menggunakan brush tool. Buat layer baru di atas layer BG Copy. Caranya tekan Ctrl+Shift+N lalu beri nama Flowers.
Sapukan beberapa brush berjenis Floral Brush pada layer Flowers. Turunkan Opacity brushnya menjadi 20%
Langkah 7
Buat layer baru di atas layer Flowers, beri nama Flowers2
Tambahkan beberapa brush lagi dengan warna putih #ffffff dan kuning #f8c309. Jangan lupa untuk menaikkan Opacity brush menjadi 100% 
Lakukan pengaturan Blending Option untuk layer Flowers2.
Langkah 8
Naahh… bentar lagi selesai niih. Pilih layer biola, lalu tambahkan brush jenis floral lagi dengan warna kuning # fdc509.
Klik kanan layer biola>Blending Option>Drop Shadow
Final